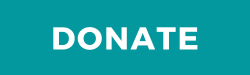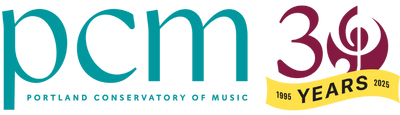Faculty and students continue to learn and play music together.
PCM faculty Ed Pearlman and Naydene Bowder teaching students Michael Bostick and Lorraine Hussey online.
How to Set Up for Video Lessons and Classes
- Obtain a device with a camera and microphone (e.g. laptop, smartphone, tablet, etc). Regular built-in cameras and microphones will work fine, but the purchase of inexpensive add-on equipment can greatly enhance the user experience.
- Set up in a quiet room. Background noise, including fans, tvs, pets, and siblings can interfere with call quality.
- Plug in your devices! Video conferencing drains the battery quickly.
- Check your internet connection.
- Practice using the video conferencing platform that you select with your teacher. Just like in learning music, the more you practice, the easier it is.
- Gather your musical equipment: Instrument, sheet music, assignment sheets/lesson notebook, pencil, metronome/tuner, music stand.
- Get ready early. Use the time you would have been driving to get your technology set up.
Student Technology Guide
Connect Device To Power Source. Make sure your computer/device is plugged in. These items use a lot of battery power!
Update Your Computer. Make sure your computer/device is up to date on software. Installing any updates helps prevent glitches and problems with video conferencing software.
If you have issues, disconnect other devices from the wireless network if you are using one. This includes cell phones, WiFi TV, amazon echos, etc. Ask other people on your network not to stream video like Netflix. This will help maximize the quality of the video conferencing stream. Using an ethernet cable will also help with a higher quality stream.
Use mute for meetings with more than one person. In meetings of three or more people, turn off your mic when you are not talking by clicking ‘mute’. This helps keep the audio clear for everyone. Remember to unmute yourself when you want to talk again. To save time in large groups, the teacher will likely “mute all” participants, and then unmute students to speak or play
as needed.
Wear headphones if you are experiencing a lot of audio cutting out. When the software hears sound coming from your speakers, it may think that you are talking even when you are silent. This can create unwanted cutting in and out of sound.
Keep your volume only as loud as you need to hear clearly. This also minimizes the audio cutting in and out caused by your microphone hearing sound from your speaker.
Do Not Disturb. Set computer/device settings before the lesson to “do not disturb” so you do not get distracted by alerts. On a MAC system – Settings – Notifications. Turn off for your lesson
Laptop/Desktop/Smartphone/Tablet with Camera/Mic. You will need a device with a camera and microphone. A laptop or desktop with a built-in or external webcam offers the biggest viewing window and most versatile platform support. Smartphones and tablets also have cameras and microphones that support video conferencing, but do not allow the user to record a Zoom session or adjust audio settings.
A newer laptop, desktop, iPad or ThinkPad (< five years old) is recommended as the primary computer, as opposed to just a Smartphone. (Note, use of a tablet, e.g., iPad or ThinkPad, will not allow the user to modify the sound settings to minimize noise reduction on the Zoom video platform.) The most important thing is sound, which can be improved by external plug-ins for both microphone and speakers (Note: plug-ins are preferred over wireless to minimize sound delays.)
External microphone will enhance the quality of sound you create. This will mean a better experience for your student. Most microphones plug in easily to your device.
External speakers can enhance the quality of sound you hear. A bluetooth speaker is one of the most common external speakers. Sometimes external speakers can create audio feedback issues, however.
External Cameras (webcams) can provide more flexible camera placement, wide angle shots and higher resolution. In addition, it is often desirable to have several camera angles. A webcam can be added to the set-up to provide an additional video angle and avoid having to move the primary computer. Any Logitech webcam (even the $20 version) has a good quality camera AND microphone.
The following equipment may be added to improve the quality of online lessons:
● Microphone – The microphone that comes with most webcams is quite good.
● Speakers – Earphones, earbuds, or a Bluetooth speaker such as Oontz Angle3 Ultra by Cambridge Soundworks is good for computer sound and costs $35.
● Headphones – If you have a speaker, you do not need headphones, but if using earpieces you might want to consider noise-cancelling headphones from Best Buy, which cost $100.
● Webcam – Most dedicated webcams work well. Logitech is $20 and many others are under $50.
● Primary Computer – Ideally a new MacBook, cost is $1300. This computer would have all the needed power and would be able to run the necessary software and provide hardware connections. This computer should ‘last’ four years. A PC can also be used, but PCM tends to prefer Apple products, although these can be expensive. A new IBM ThinkPad is also a great option.
● Microphone – The microphone series most recommended is Blue with the Yeti, cost is approximately $100. A package which includes a shock arm brings the price up to $150. A Blue Snowball microphone is also a good option.
● Speakers – Bose speakers retail at around $120.
● Headphones – should be good quality, cost is around $200.
● Webcam – Microsoft LifeCam retails at about $100.
Reliable High Speed Internet Connection. Cable, fiber, and high speed DSL are the best options, but a cellular network can work as well. For home internet, you will need a wifi or ethernet cable connection.
Run a speed test to check the speed of your connection. Go to: https://www.speedtest.net/
Minimum requirement:
Download speeds of 3-4 mbps and upload speeds 1 mbps or higher.
Optimal requirement:
Download speeds of 100 mbps and upload speeds of 10 mbps or greater.
The Conservatory is utilizing the following software to help with online lessons. The applications (Zoom, Jackrabbit, and Dropbox) are all cloud based systems, meaning you will be able to access them from your browser, e.g. Chrome, and are therefore, less dependent on the quality of computer you use.
You do not need to buy any software for lessons. In some cases, to improve performance it is more efficient to run the software, e.g. Zoom, Dropbox, as an application on your computer, rather than through your browser.
Zoom. This is the communication / conferencing software PCM recommends for lessons. In most lessons it will be just you and your teacher on the call.
Zoom Video Platform: Zoom licensing works with a free or paid account. The free license is adequate for most one-on-one lessons because there is no time restriction for meetings with only two people. Meetings of more than two people connected at any one time are limited to 40 minute sessions with a free account. Since the lessons are managed by the teacher you do not need a paid account.
To create a Zoom account:
● Go to zoom.us to create an account and download the software. (It works best to use the program on your device instead of via a browser window, i.e., download the program.)
● If using MacOS, you may need to go through a few extra steps to get your microphone working with Zoom: https://support.zoom.us/hc/en-us/articles/360016688031-Using-theZoom-Client-and-Zoom-Rooms-with-macOS
● If you’re using a mobile device (phone or tablet) you cannot record a zoom session.
● If you use an I-pad or phone you will not be able to change audio settings
Zoom Video Lessons
Setting up a Zoom Meeting: Your teacher will start off the meeting. They will send a link for you to join the meeting.
Zoom Sound Quality: Instructions for better sound quality can be found on this website:
https://macintoshhowto.com/audio/how-to-get-good-sound-from-video-or-music-over-zoom.html
1. Sound Check: It is recommended that the instructor review the necessary sound adjustments required on Zoom to improve the sound quality for listening to music with students — a “sound check” of sorts. (See Zoom sound setting adjustments below.)
2. Internet Connection: The ultimate quality of sound of the lesson will depend on the quality of the internet connection.
Zoom sound setting adjustments: Following are some specific instructions to improve the music sound quality in Zoom. These settings can be found in an active meeting — students should start a meeting with themselves to make these changes.
1. Go to Audio Settings (little up-arrow, caret, or upside-down V, to the right of the image of the microphone — audio settings is the bottom item on the menu), and UNCHECK “Automatically adjust volume” — this is located at the bottom of the Microphone settings.
2. Also in Audio Settings, click on the button marked “Advanced” which is located in the lower right. (If you do not see this, it means you need to update Zoom. In your app, click on the colorful button with your initials in the far upper right of the app window, then click on “Check for Updates”.) In the Advanced audio settings window, DISABLE “Suppress Persistent Background Noise” and “Suppress Intermittent Background Noise”. Do not worry about the Echo Cancellation.
Zoom Passwords: Zoom recently made changes to respond to the widely publicized “Zoombombing” problems. It is now a default setting to add passwords to all meetings, but instructors can opt out of this in their Zoom account, although it is not necessary for one-on-one lessons.
Zoom Waiting Room: Zoom also recently made the waiting room a default, which can be helpful for instructors. Instructors will admit you from the Waiting Room if they use this function.
Practice using your Zoom Account either with a friend or family member.
Some instructors may use Facetime, although, the sound quality is optimized for speech and only available for one to one lessons.
This software is used for PCM administration, e.g., office reports and teacher timesheets. However, it also has an excellent teacher and parent portal which connects to teacher resources, e.g. videos and sheet music.
For some advanced or group classes, your teacher will provide Dropbox links.
Portland Conservatory of Music has made it as easy as possible for you to access the lesson software. This access will be through the Jackrabbit parent portal.
This portal is available on the homepage of the PCM website. Simply click on the Family LOGIN button on the top right. You can also click directly here https://app.jackrabbitclass.com/jr3.0/ParentPortal/Login?orgID=537666
Please enter the user id (normally the email ID). If you forget your password, contact the office.
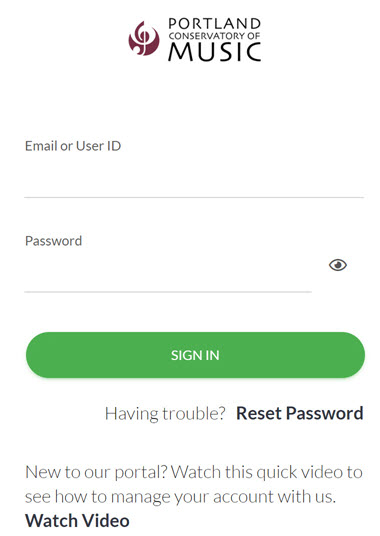
Please review your dashboard. Under the class details, please click on the ‘Please use the Zoom session’ to connect to Zoom.
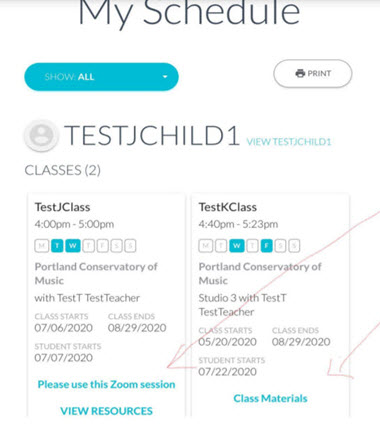
If your teacher has set up resources, e.g., YouTube or sheet music, you will see these by clicking on VIEW RESOURCES.
Advanced teaching materials ( generally Group lessons ) will be displayed by clicking Class Materials. This will link to Dropbox.
If you wish to view more Jackrabbit information, please click here https://youtu.be/1A1RGTHMk3U